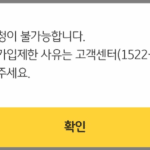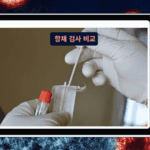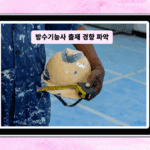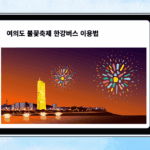앱테크 통합관리앱 AppPass 사용 방법에 대해 알아보겠습니다.
AppPass 사용 방법
1. 🚀 AppPass 실행하기
앱테크 통합관리앱 AppPass을 설치하셨다면(설치 방법 참조) 스마트폰에서 실행합니다.

- 먼저 스마트폰에서 AppSheet 앱을 실행합니다.
* PC에서 설치했던 구글 계정과 같은 계정으로 로그인합니다. - ① 메뉴(좌측상단) 클릭 ② ‘Owned by me’ 선택 ③ AppPass 실행
2. 📲 홈 화면에 AppPass 아이콘 추가하기
스마트폰에서 바로 실행할 수 있도록 바로가기 아이콘을 만들어 줍니다.
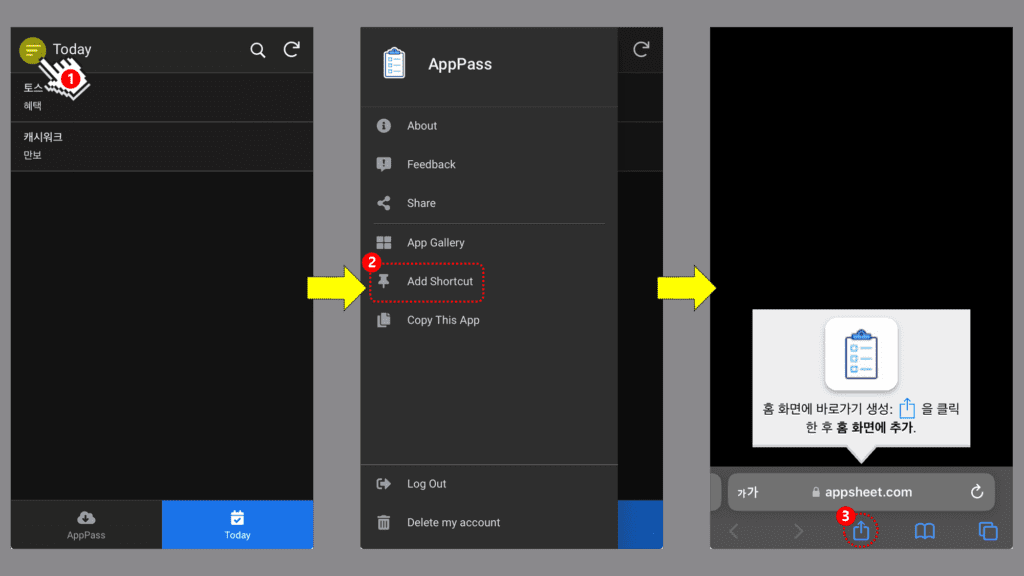
- AppPass 앱 화면에서 ① 메뉴(좌측상단) 클릭 ② ‘Add Shortcut’ 선택 ③ 홈 화면 바로가기 생성 아이콘 클릭
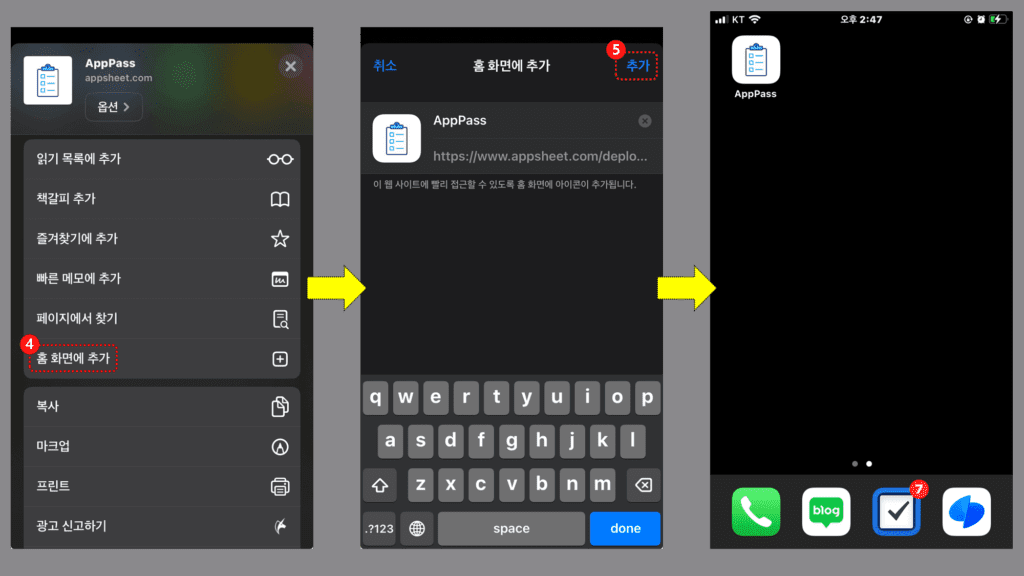
- ④ ‘홈 화면에 추가’ 선택 ⑤ ‘추가’
- 이제 홈 화면에 AppPass 바로가기 아이콘이 생성되었습니다.
3. 📅 앱테크 실행 및 태스크 관리
‘Today’ 탭에서 오늘의 앱테크 할 일을 확인하고, 앱을 자동 실행합니다.

- Today 탭을 선택하여 오늘 앱테크 할 일 목록을 확인합니다.
- 원하는 태스크를 터치하면 자동으로 해당 앱테크 앱이 실행됩니다.
- 앱테크 활동을 완료한 후 AppSheet 탭(좌측상단)을 눌러 AppPass로 다시 돌아옵니다.
4. ➕ 앱테크 할 일 추가 및 등록
태스크 리스트에 앱테크 할 일을 추가해서 다양한 앱테크 활동을 기록합니다.
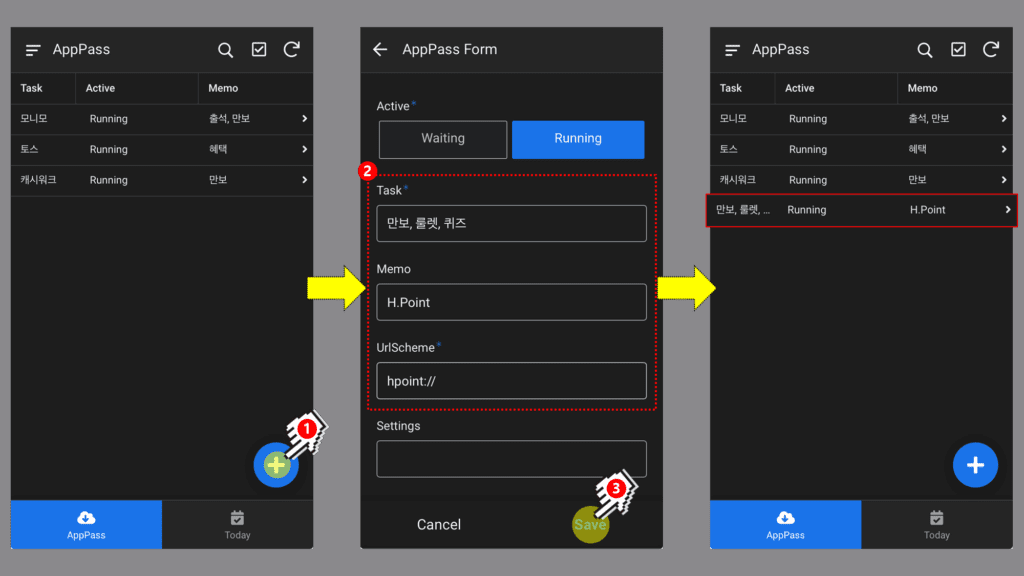
- AppPass 탭을 선택하면 태스크 리스트가 표시됩니다.
- ①➕ 버튼을 클릭하여 새로운 태스크를 추가합니다.
- ②할 일의 이름(Task), Memo, 그리고 해당 앱테크 앱의 UrlScheme 주소를 입력합니다.
* 앱테크 UrlScheme 주소 모음집 바로가기 * - ③‘Save’ 버튼을 눌러 태스크를 저장합니다.
5. 🔧 앱테크 할 일 수정
앱테크 정책 변화 등을 태스크 리스트에 반영합니다.
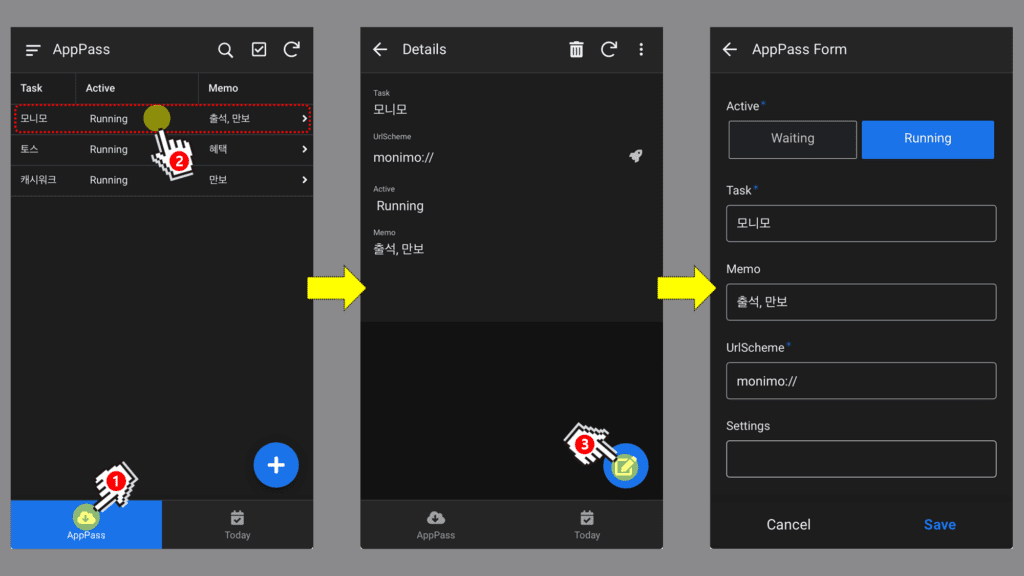
- 태스크 리스트에서 수정하고자 하는 태스크를 선택합니다.
- 필요한 정보를 수정하고 저장하여 태스크 리스트를 업데이트 합니다.
6. 🔄 데이터베이스와 서버 관리
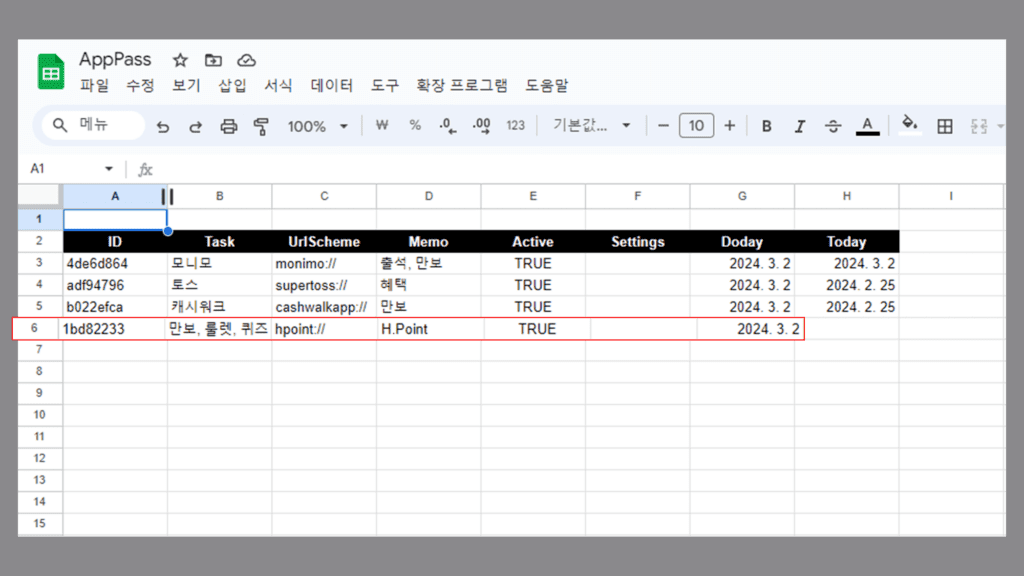
- 자동 데이터 저장 📝 : AppPass 앱에서 추가하거나 수정한 태스크 정보는 자동으로 AppPass 앱과 연동된 구글 시트에 저장됩니다.
- 서버 및 데이터베이스 기능 💾 : 저장된 구글 시트는 AppPass 앱의 데이터베이스와 서버 역할을 수행하여, 태스크 정보를 안전하게 관리합니다.
- 상세 정보 접근 🔍 : 사용자는 구글 시트에 접속하여 AppPass 앱에 추가된 태스크의 상세 정보를 쉽게 확인할 수 있습니다.
- 간편한 데이터 관리 ✂️ : 구글 시트의 활용으로 복잡한 데이터 관리 없이도 태스크의 추가, 삭제, 수정 작업을 간소화할 수 있습니다.
AppPass를 사용하여 간단한 클릭 몇 번으로 모든 앱테크 활동을 한 곳에서 관리해보세요!